Academia eGO › Geral › Cómo crear un boletín de inmuebles con Landing Page
Cómo crear un boletín de inmuebles con Landing Page
El gerente de eGO tiene la posibilidad de crear campañas segmentadas de Email Marketing (con Landing Page) y así puede estar más cerca de sus clientes.
Para ello, deberás realizar los siguientes pasos:
Accede a la pestaña de las ‘Campañas’;

Las campañas se dividen en dos partes principales:
– Las etapas de la campaña (en la parte superior), que son dinámicas, de acuerdo con el tipo de campaña que elijas.
– El tipo de campañas que pretendes crear;
Hay 5 tipos principales de campañas:
– SMS: Permite crear campañas de SMS
– Email: Permite crear campañas de Email
– SMS + Landing Page: Permite crear campañas de SMS donde se puede asociar una Landing Page de inmuebles o servicios
– Email + Landing Page: Permite crear campañas de Email donde se puede asociar una Landing Page de inmuebles o servicios
– Landing Page: Permite crear una landing page de inmuebles o servicios
Elige la opción ‘Newsletter + Landing Page’;
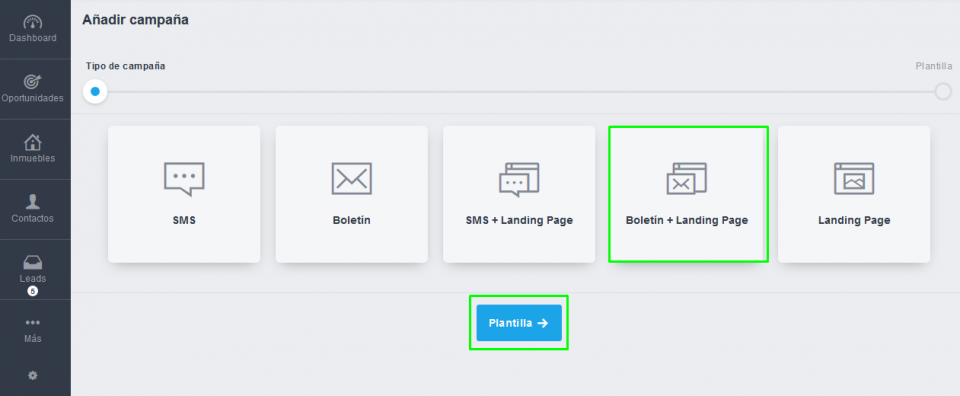
NOTA: Cada tipo de campaña tendrá sus propias etapas personalizadas y algunas pueden contener más o menos elementos.
Ahora haz clic en ‘Newsletters de inmuebles’ y elige la plantilla del boletín. Haz clic en ‘Contenido’;
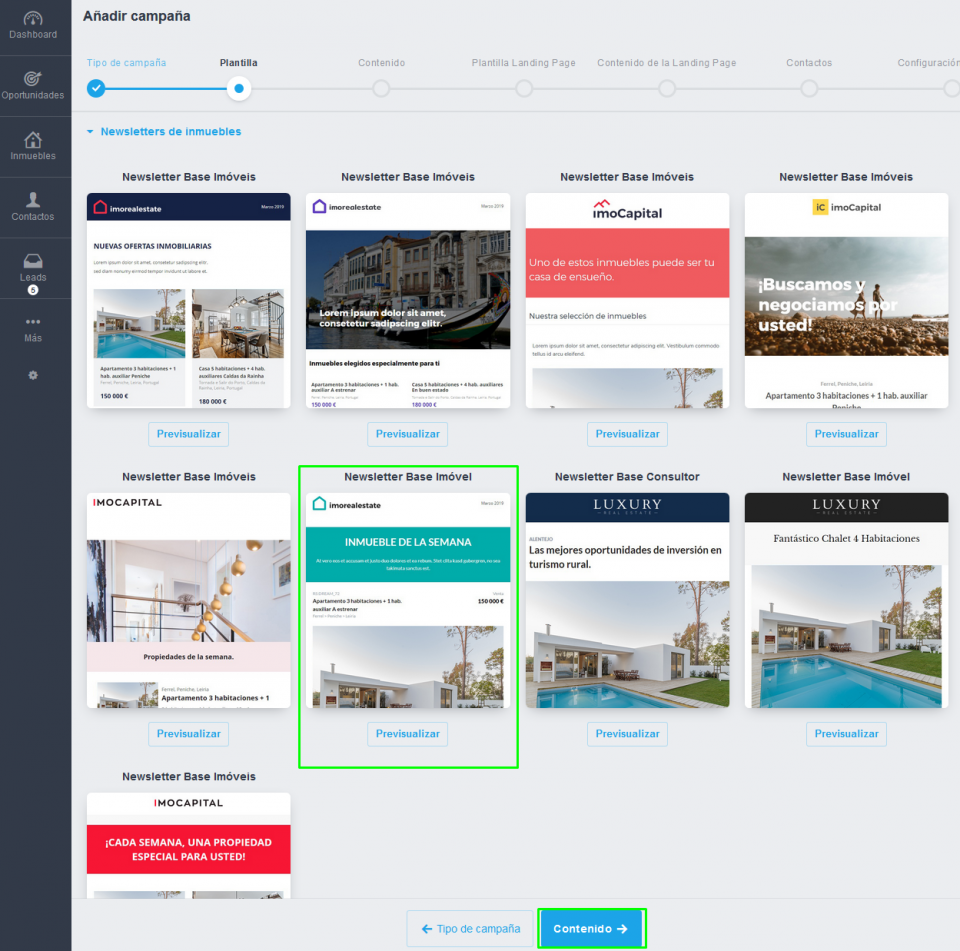
Elige los inmuebles que aparecerán en el boletín;
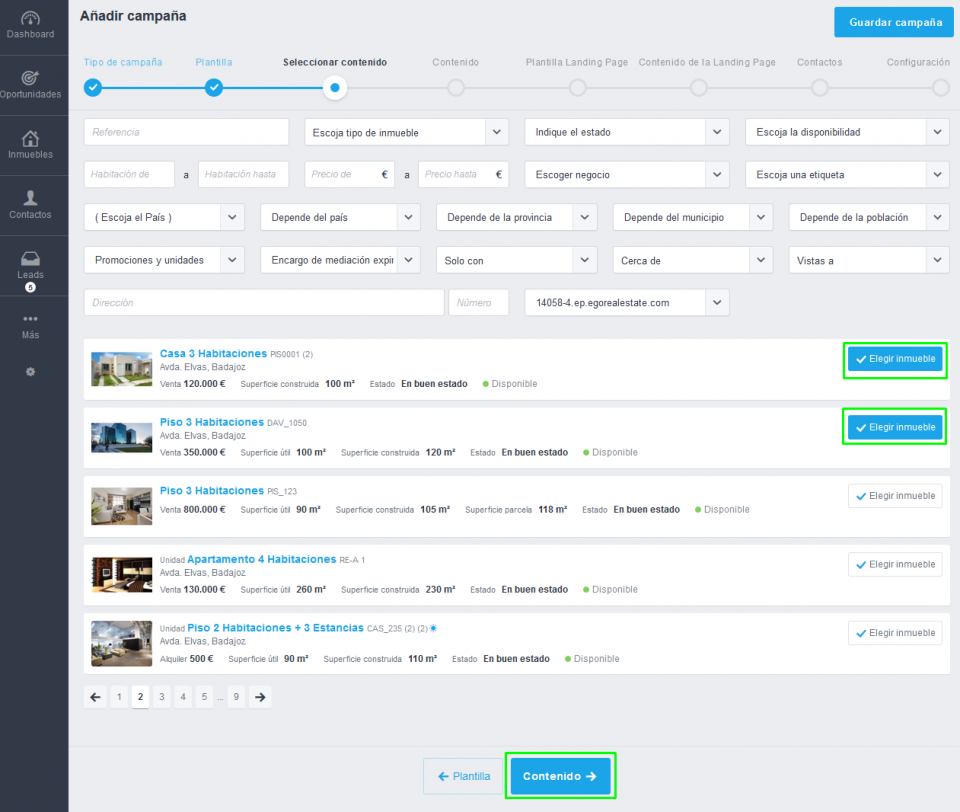
Ahora edita los elementos de tu boletín;
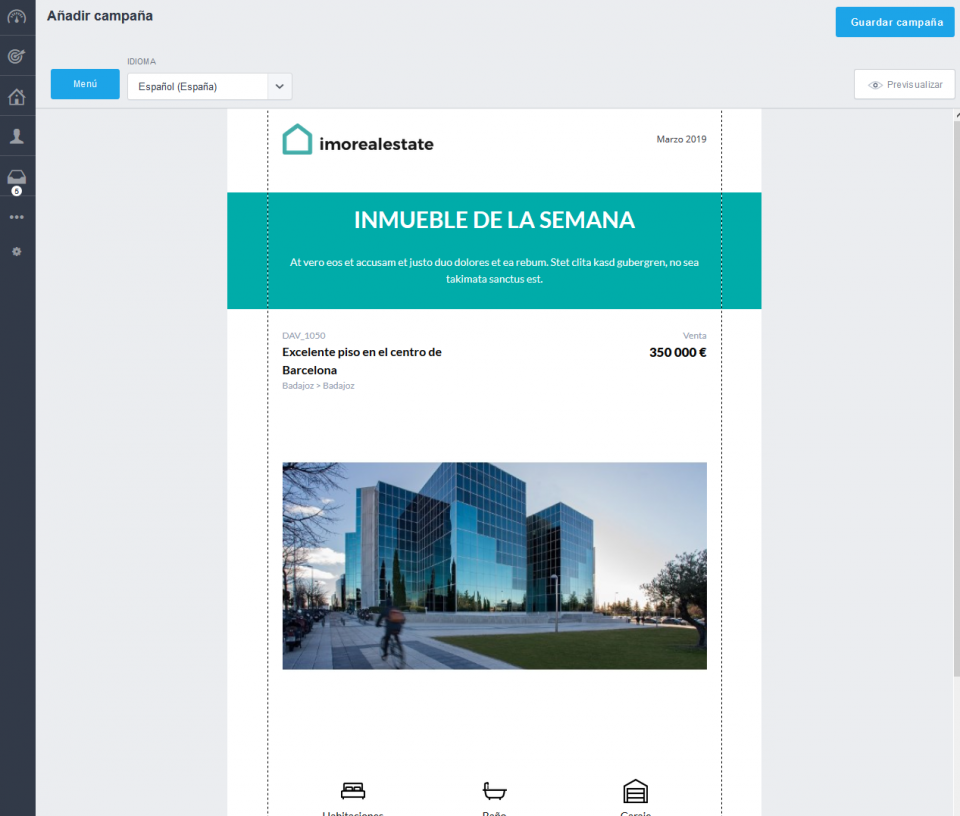
Ahora solo tienes que editar y adaptar el boletín a tu estilo. En este caso, editaremos el logotipo, la imagen de nuestro equipo y pondremos un enlace a nuestra página web inmobiliaria.
Para editar el logotipo basta con hacer clic en la imagen y seleccionar la opción ‘Cambiar foto’;
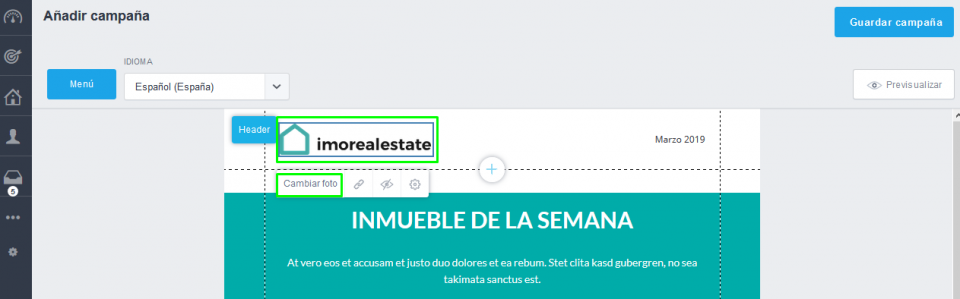
Encontrarás el listado de imágenes ya cargadas o podrás utilizar imágenes del archivo de eGO Real Estate. También puedes subir nuevas imágenes.
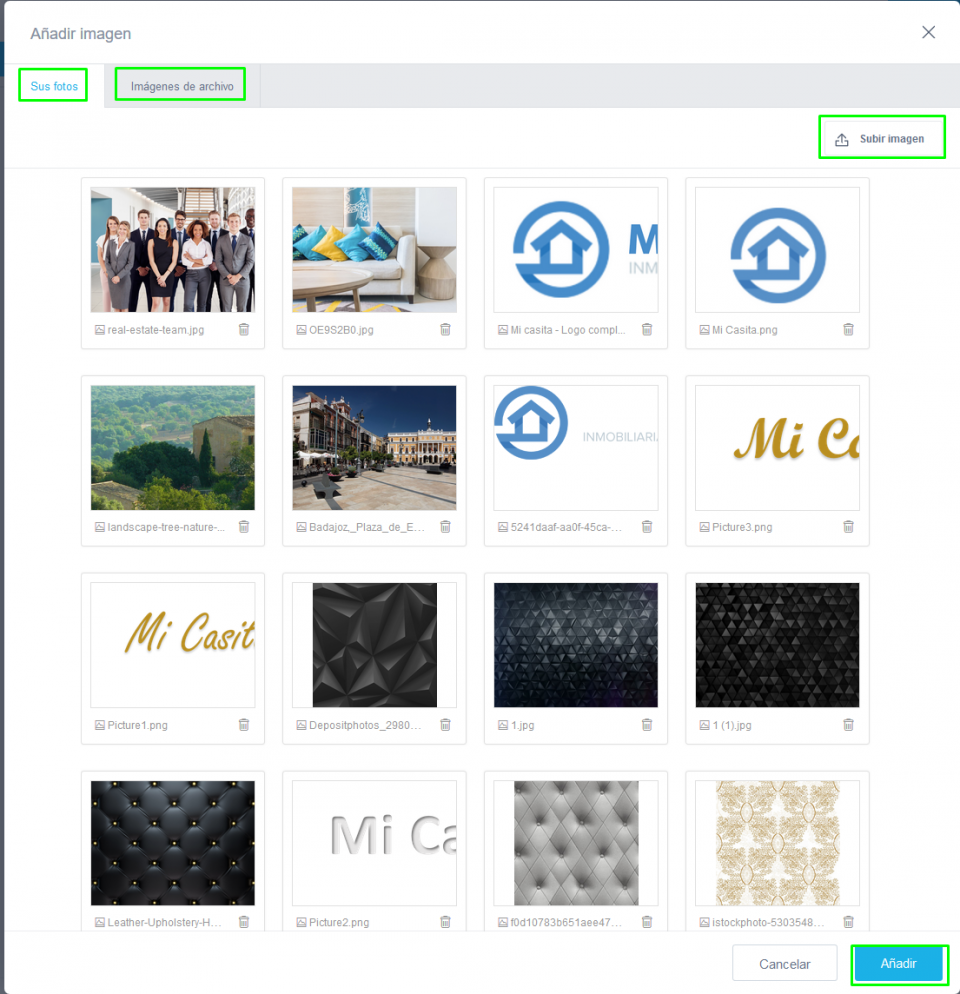
Ahora vamos a añadir una imagen adicional a nuestro boletín. Haz clic en + para añadir una nueva sección.
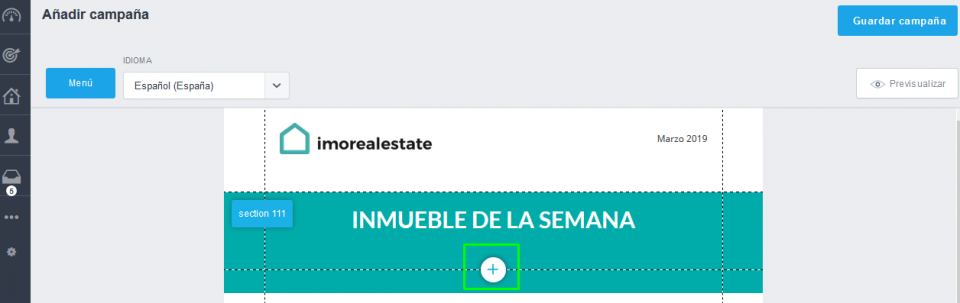
Elegimos la opción “Imágenes” para añadir nuestra nueva sección;
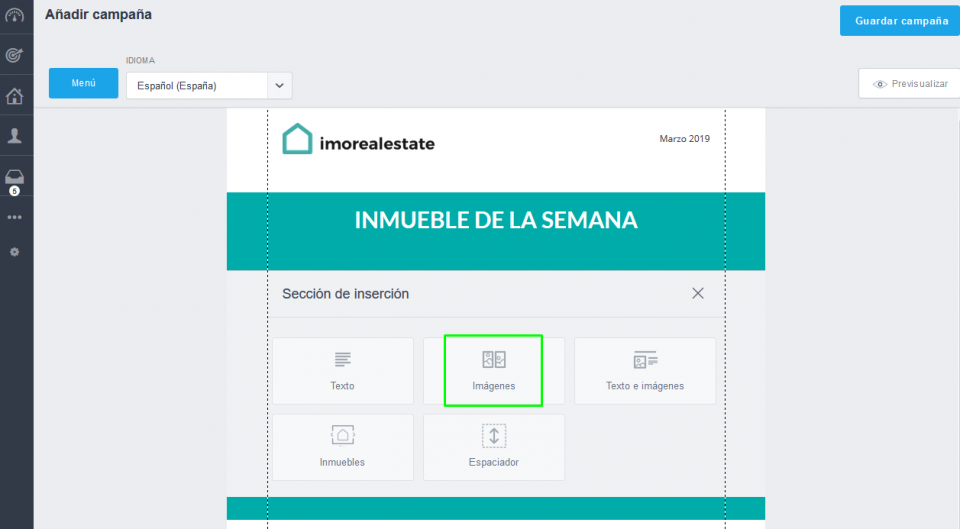
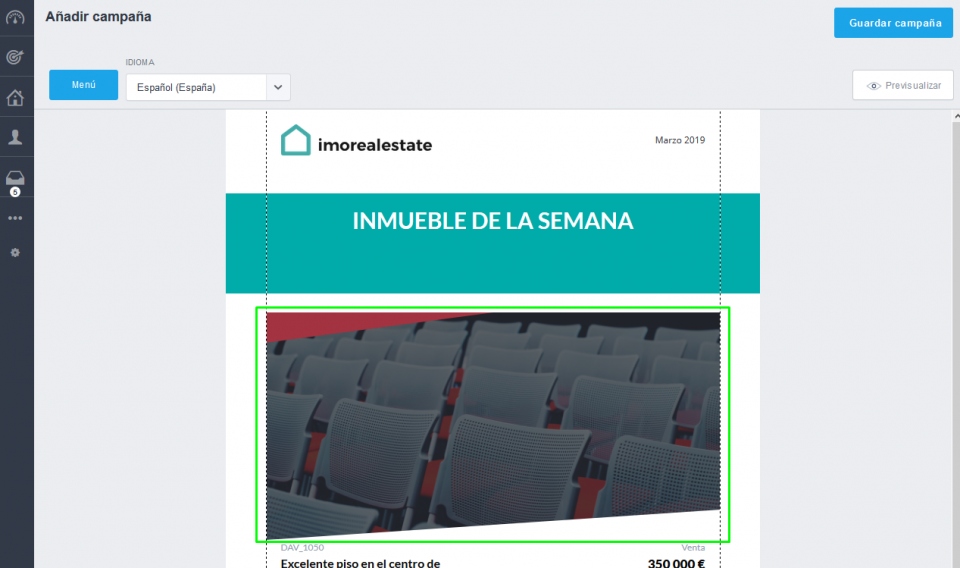
Edita la imagen para que se ajuste a tu boletín;
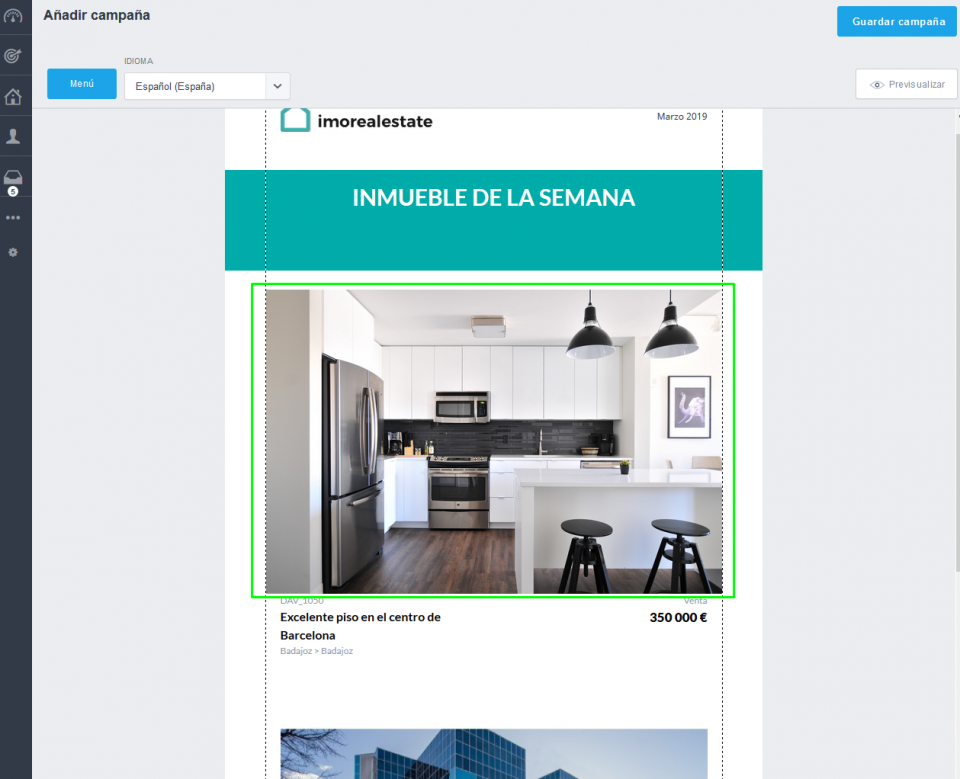
Podrás previsualizar tu nuevo boletín en cualquier momento y tener así una idea de cómo quedará su versión completa y la versión para dispositivos móviles;
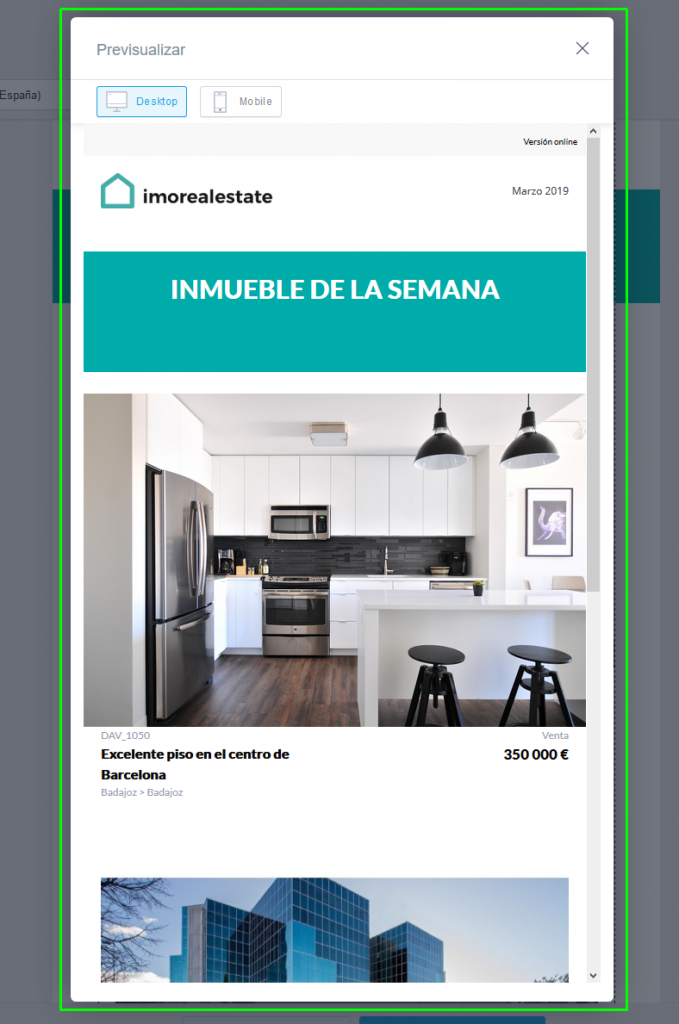
Ahora, elegirás la Landing Page que quieres asociar a este SMS. Hay 3 plantillas predefinidas que van a buscar la información directamente a tus inmuebles.
La primera plantilla está optimizada para la publicación de un (1) solo inmueble
La segunda plantilla está optimizada para la publicación de múltiples inmuebles, pero preferentemente en número par [2,4 (…) inmuebles]
La tercera plantilla está optimizada para la publicación de múltiples inmuebles, pero preferentemente en número impar [3,5 (…) inmuebles]
Podrás siempre previsualizar cada una de las plantillas antes de avanzar.
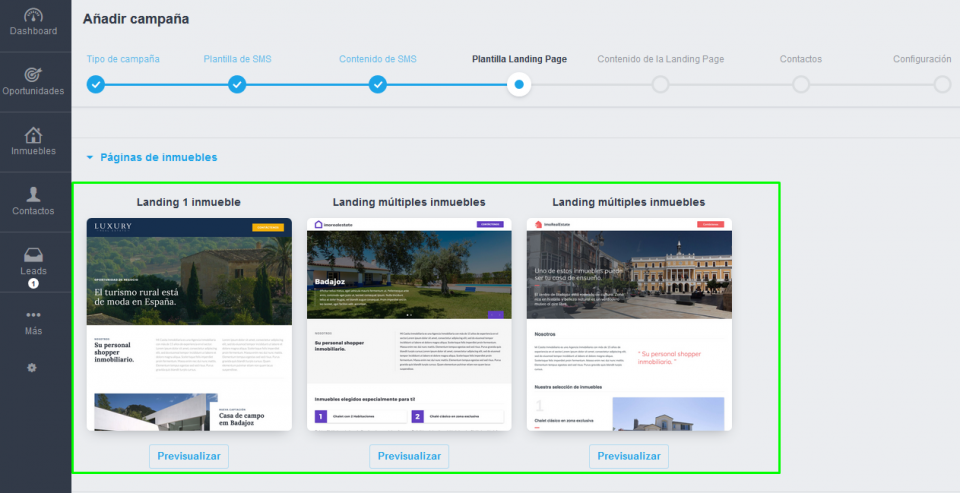
NOTA: Hay otros tipos de Landing Pages que puedes utilizar (Páginas genéricas) indicadas para Procesos de selección, Eventos, etc., entre otros.
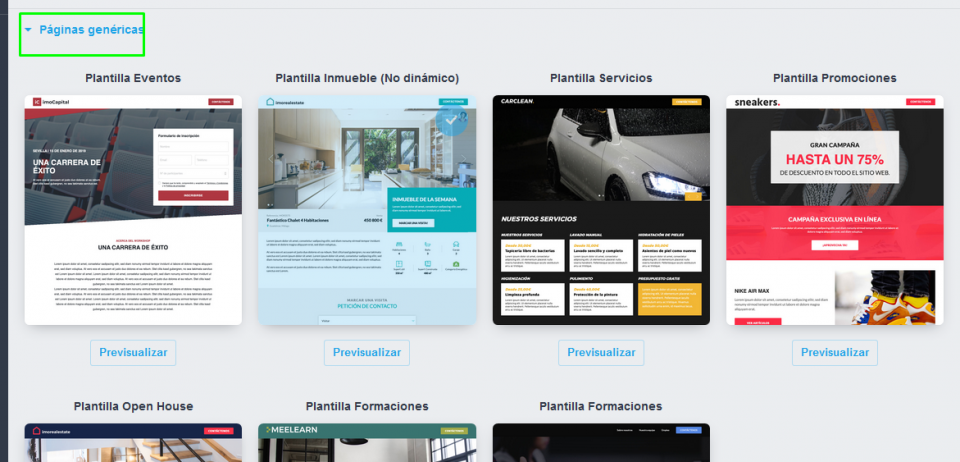
Escoge la Landing Page y haz clic en ‘Editar contenido de la Landing Page‘ – para este ejemplo vamos a utilizar la Landing Page de 1 inmueble.
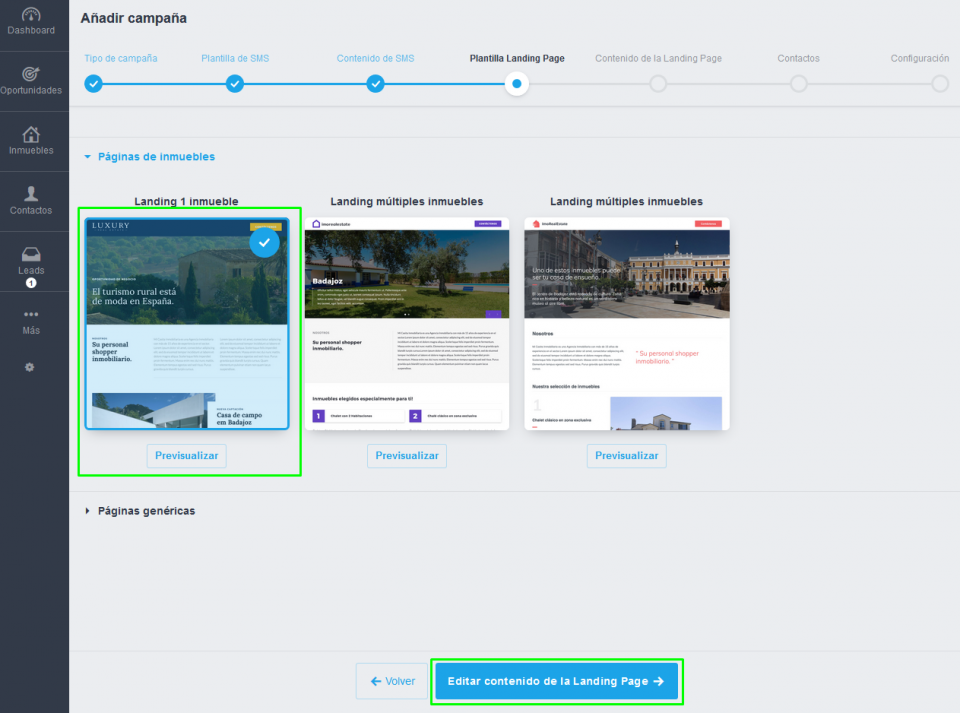
En este paso vamos a elegir el inmueble que aparecerá en nuestra Landing Page. Podrás utilizar los filtros para elegir el inmueble, o seleccionarlo directamente en el listado presentado. Al terminar, haz clic en ‘Editar contenido de la Landing Page‘
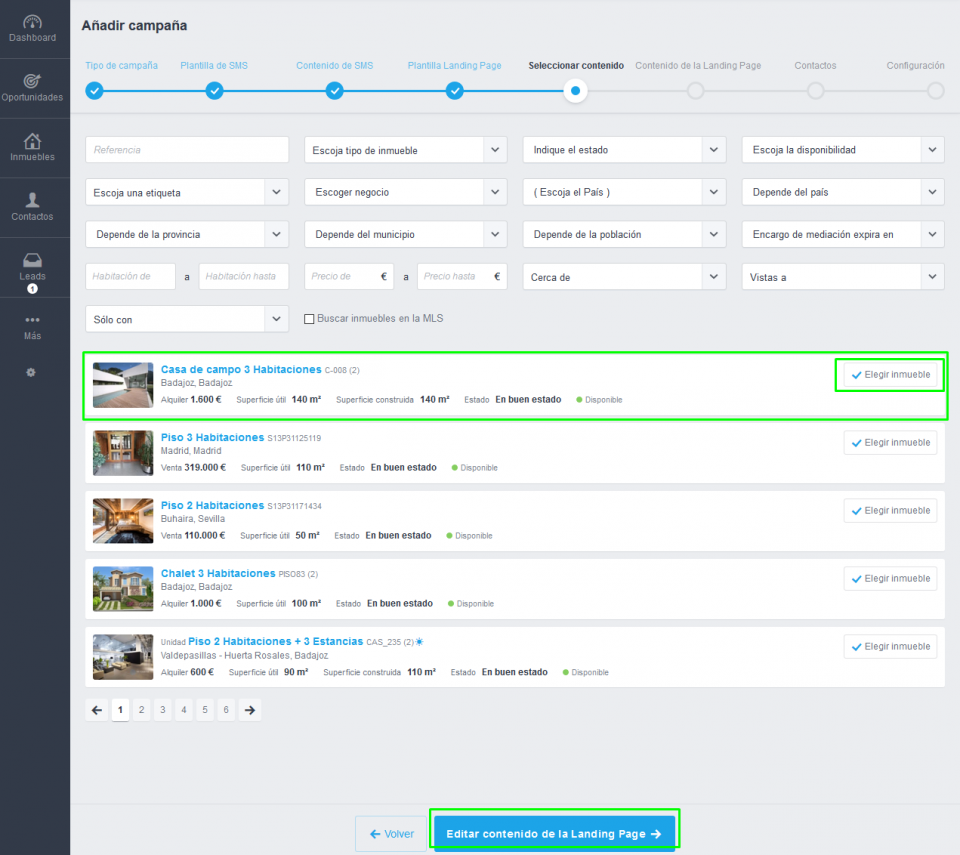
NOTA: Para más consejos sobre cómo editar una Landing Page, ve el tutorial ‘Cómo editar una Landing Page‘.
NOTA II: Después de editar la Landing Page, haz clic en ‘Seleccionar contactos‘
En la etapa de ‘Contactos‘, elige los contactos. Hay 4 grandes áreas a tener en cuenta:
– El listado de contactos (ordenados de acuerdo con la última actualización)
– El filtro de datos de contacto
– El filtro de campañas ya enviadas (filtra los contactos para quien ya ha sido enviada la campaña)
– El filtro de etiquetas (etiquetas creadas y asociadas a los contactos)
Elige el (los) contacto(s) y haz clic en ‘Configuración’;
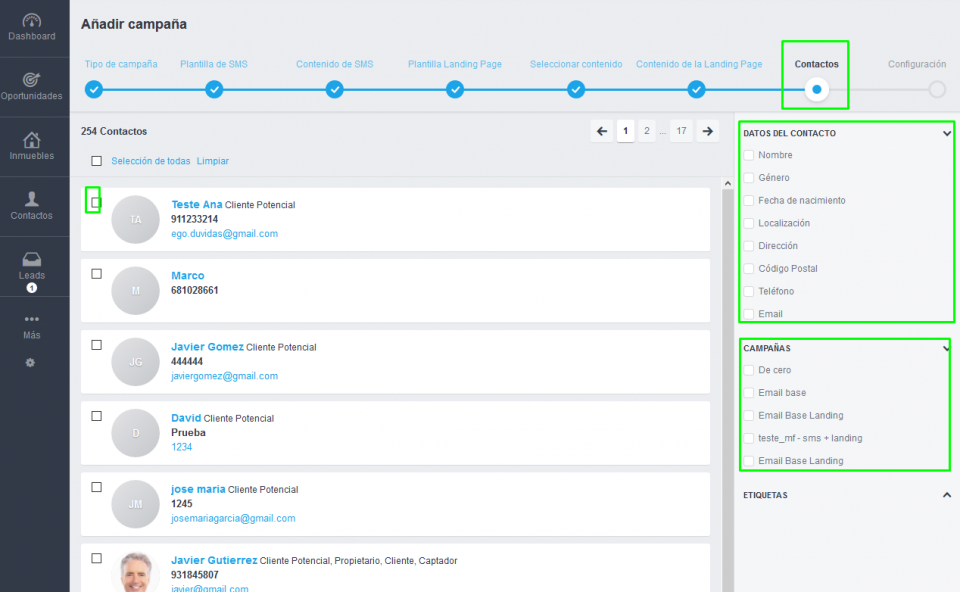
Hemos llegado al último paso. Aquí vamos a configurar el nombre de la campaña y definir si la empezamos inmediatamente o si la programamos para más tarde. Al terminar, haz clic en ‘Empezar campaña’.
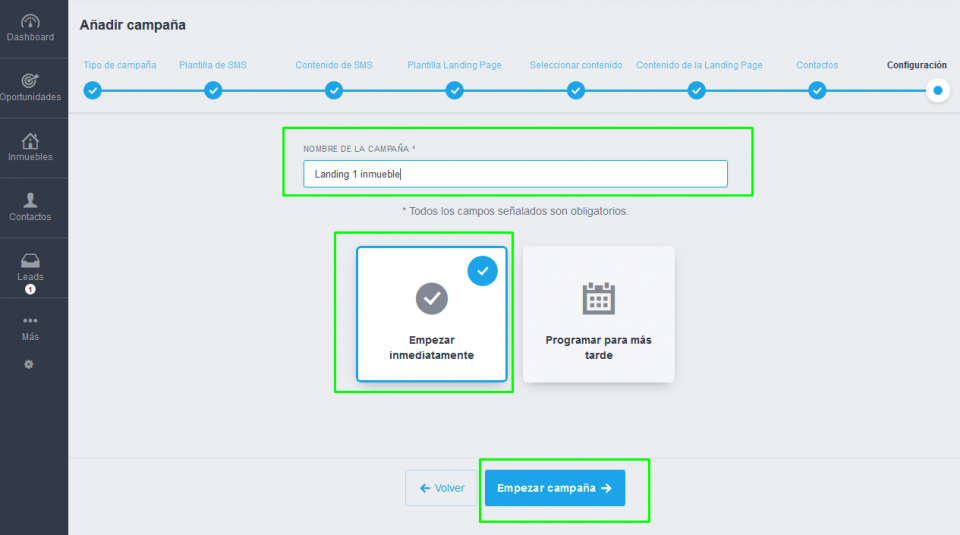
La campaña está creada y se ha enviado. Ahora puedes consultar las métricas del envío de esta campaña. Selecciona las campañas que deseas consultar, del listado completo. En el listado podrás ver directamente el total de envíos, entregados, clicados, fallidos y los Leads que han sido generados. Si haces clic en la campaña, podrás ver más detalles y métricas del envío.
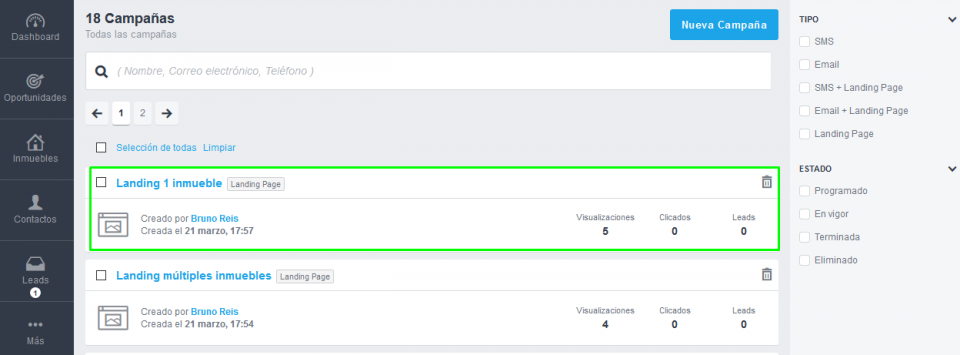
Verás información sobre el envío, información sobre el tipo de campaña, créditos utilizados, quién ha creado la campaña y a qué hora, así como el detalle del SMS y de la propia Landing Page. También puedes ‘Duplicar la Campaña‘, creando una campaña exactamente igual en términos de contenido, definiendo nuevos contactos y un nuevo nombre para la campaña.
Al final, verás el SMS enviado.


